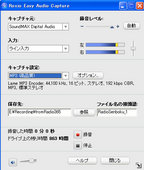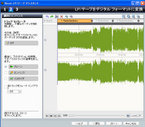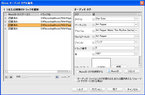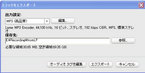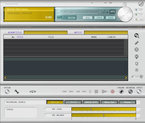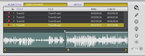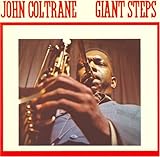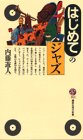私は、スマホは携帯の延長ではなくて、電話もでき、カメラ・GPS 機能・音楽プレーヤー・録音機能もついた palm size のインターネットに接続しているパソコンと考えているから、いわゆるPC でできていることは、スマホでもできると思っている。
友人が携帯からスマホ(docomo Galaxy) に変えたという。それで、ちょっとだけ先輩の私に、いろいろな質問がくる。
前回の備忘録:【
PCのGoogle 自分用ホームページ(iGoogle) をスマホ(Xperia acro)と同期する】も彼の質問で、当方でサーチした結果である。使ってみるとなかなか便利である。
もう一つの質問に、「Chrome のブックマークをスマホと同期することができるらしいが、うまくいかない。」というものだった。サーチしてみたが、なかなか適切なヒットがない。
Google のブックマークは、Google ツールバーブックマークに収められる。Internet Explorer のお気に入り(Favorites) と一緒のものと思っていたが、趣を少し異にする。Google ブックマークバーは、Google ホームページ(iGoogleでも同じ)の右上にあるレンチアイコン

をクリック⇒ブックマーク⇒ブックマークバーを表示 で画面に表示される。ここに、表示されているものが、Google Chrome ブックマークと思われる。
InternetExplorer のお気に入りを取り込みたいときには、レンチアイコン

をクリック⇒ブックマーク⇒ブックマークと設定をインポート の選択で取り込むことができる。
実は、私も混同したのであるが、Google が関係するブックマークは、Google Bookmarks というのもある。今まで知らなかったのだが、これは、
ソーシャルブックマークの一種なのである。
Google Bookmarks とは の説明をサーチしてみると以下のような文書がヒットした。
Google Bookmarks is a free online bookmark storage service, available to Google Account holders. It was launched on October 10, 2005. Google Bookmarks allows one to bookmark favorite websites and add labels or tags, and also notes.
Bookmarks and other Google products
Google Bookmarks currently supports Google Maps, Google Toolbar, and Google Web Search. Items you bookmark or star in any of these products will appear on your Google Bookmarks home page, where you can add labels or organize them in lists.
If you currently use another program or application to create bookmarks, you can use a bookmarklet to easily create Google Bookmarks instead.
Drag this bookmarklet to your browser's bookmarks bar: Google Bookmark
Any time you visit a webpage that you want to save to your Google Bookmarks page, simply click the bookmarklet in the bookmarks bar.
これで、なんとなく分ってきた。Google Chrome Bookmark と Google Bookmarks とは文字は似ているが別物なのである。
私は、Android スマホとPC上のこれらのブックマークと同期するのに、サーチの結果、Google Chrome Bookmark との同期には ChromeMarks

というアプリ、 Google Bookmarks との同期には GBookmark

というアプリをインストールした。どちらも基本的に無料でであるが、ChromeMarks にはCM がはいらない¥169 の有料版がある。私は、有料版を購入した。購入するときに、spモードメール契約時のPWが求められれる。ただ、Google Bookmarks は、使い方がもうひとつよく分からないので、 ChromeMarks の使い方についてのみ記録しておきたい。
Google Chrome のホームページは、私は
iGoogle として自分用のホームページにしている。このページに、ブックマーク バーを表示している。ここに、Internet Explorer の【お気に入り】を取り込んでいる。(
方法:ブックマークをインポートする)
IE のブックマークをインポートしたあとは、以下のような画面になる。
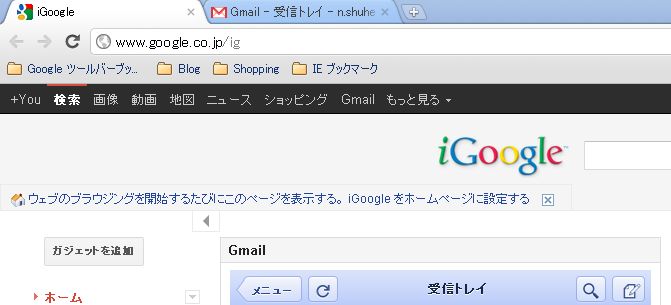
スマホで ChromeMarks を立ち上げて、メニューボタンを押すと、?の画面となるので
設定をタップすると、?の画面となる。?で
標準設定を選択した ?の画面で【戻るでアプリを閉じる】のチェックを外しておいたほうがよい。他は初期設定でいいのではないかと思う。
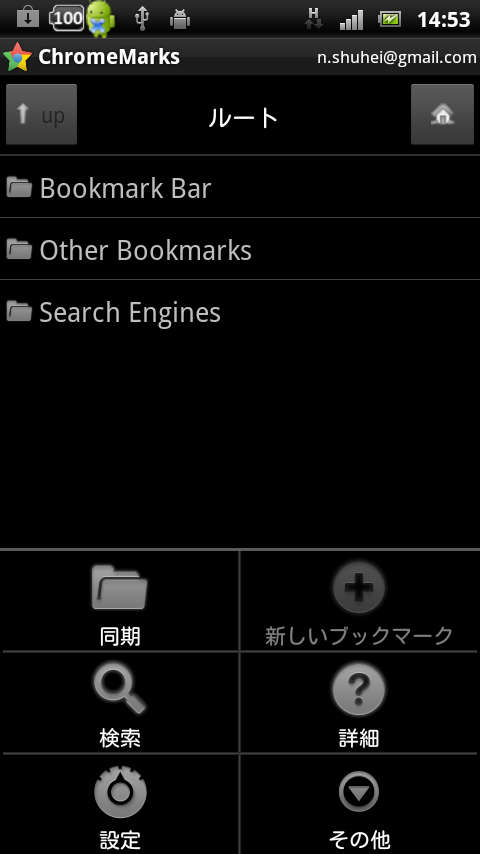 |
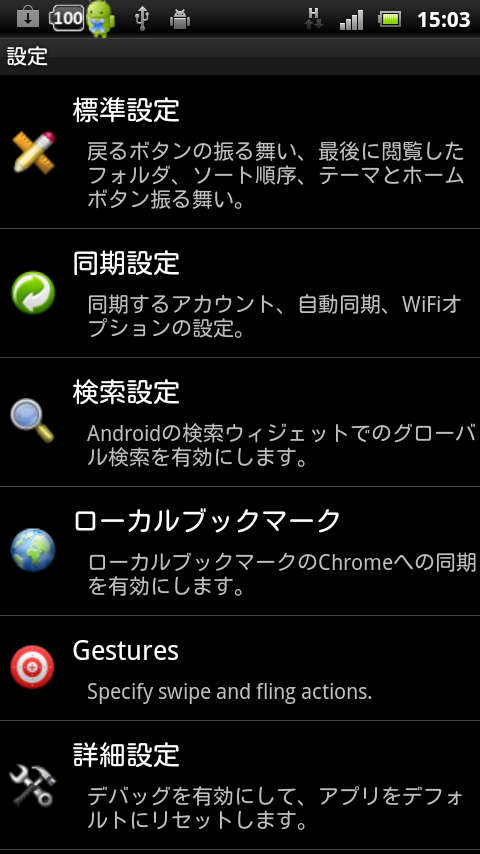 |
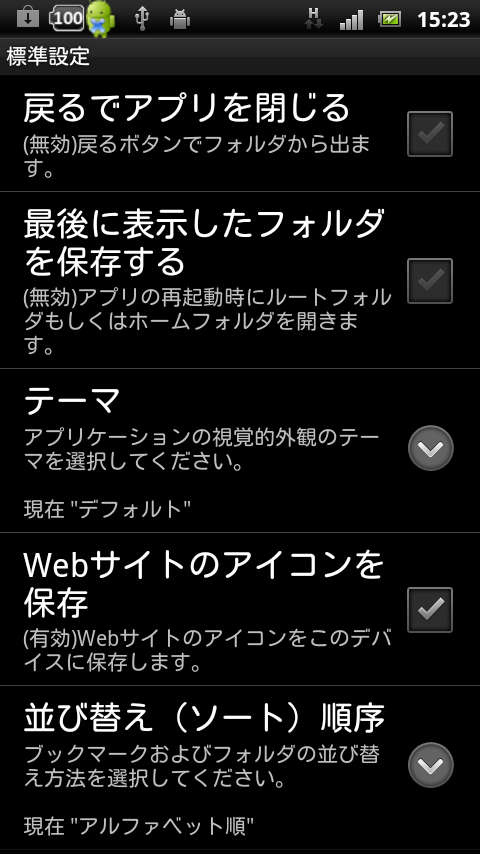
|
| ?ChromeMarks のメニュー画面 |
?ChromeMarks の設定画面 |
?ChromeMarks の標準設定画面 |
?の画面に戻って、
同期設定を選択すると、?の画面となるので、ここで
自動同期を指定をタップする。すると?の画面となる。
私の場合、連絡先・Gmail・カレンダーの同期は別に手当しているので、ChromeMarks を同期だけにチェックを入れた。連絡先・Gmail・カレンダー・ChromeMarksの同期にチェックをいれた。Picasa Webalbum の同期にチェックをいれると重たくなる。
設定画面?での他の項目は、初期設定で問題はなさそうだ。
このようにしておいて、?メニュー画面で
同期をタップすると?のように、同期が始まる。
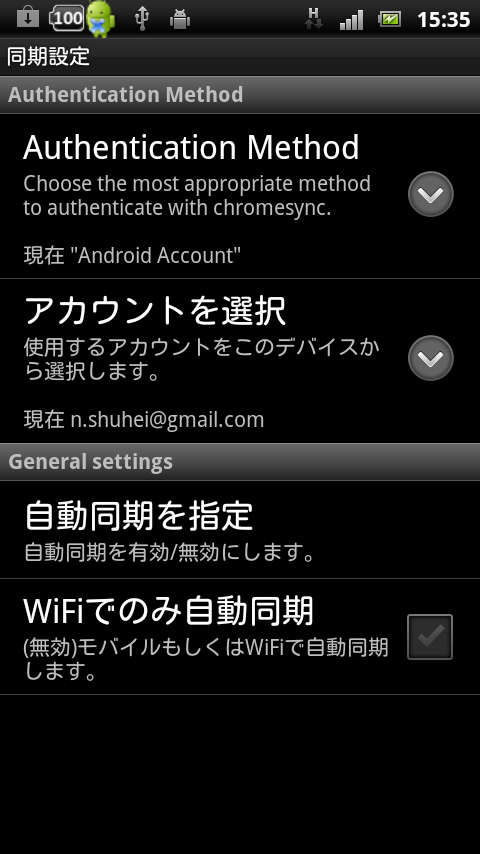 |
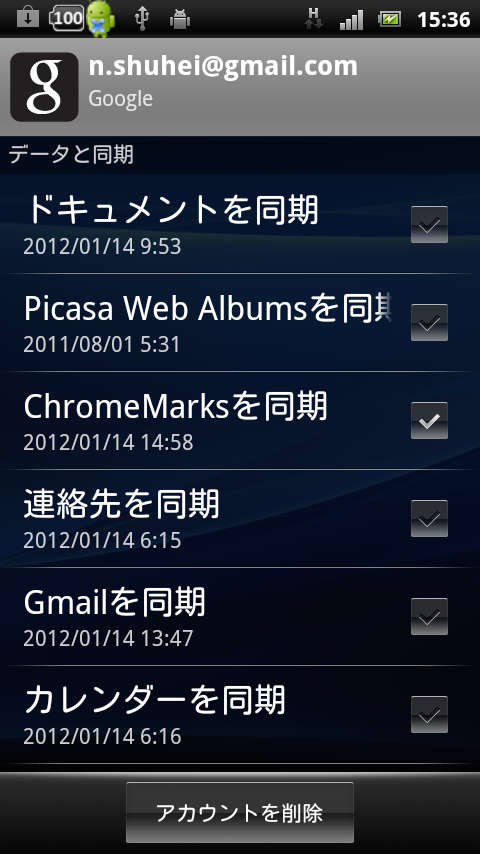 |
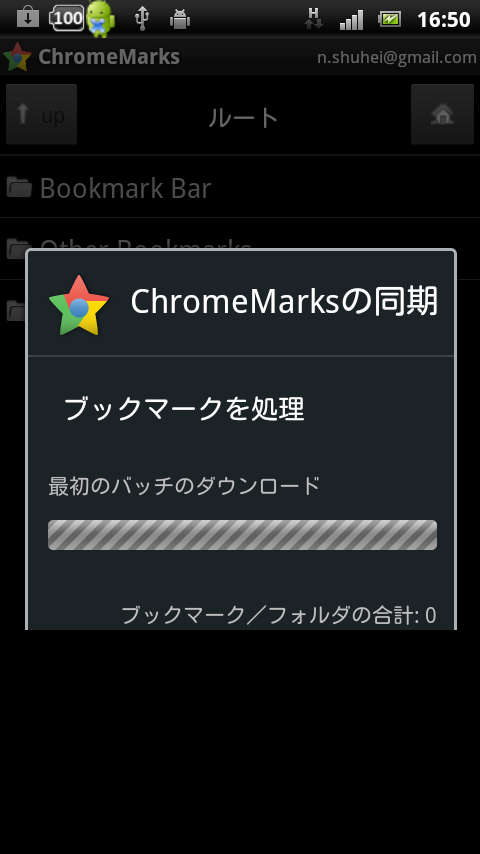
|
| ??で同期設定を選択した画面 |
??で自動同期指定を選択した画面 |
??で同期をタップした画面 |
同期が終わると?のような画面が出て、Google が最後に受信したデータと同期される。
同期されたトップ画面は、?のような画面となるが、
Other Bookmarks と
Search Engines がなぜ表示されるのか(PC 上のブックマークバーでは表示されていない)よく分からない。ここで、
Bookmark Bar をタップすると、PC 上のブックマークバーでは表示されているフォルダーが表示され、それぞれのフォルダーの中身を確認するとPC 上のフォルダーと同じであると確認できる。
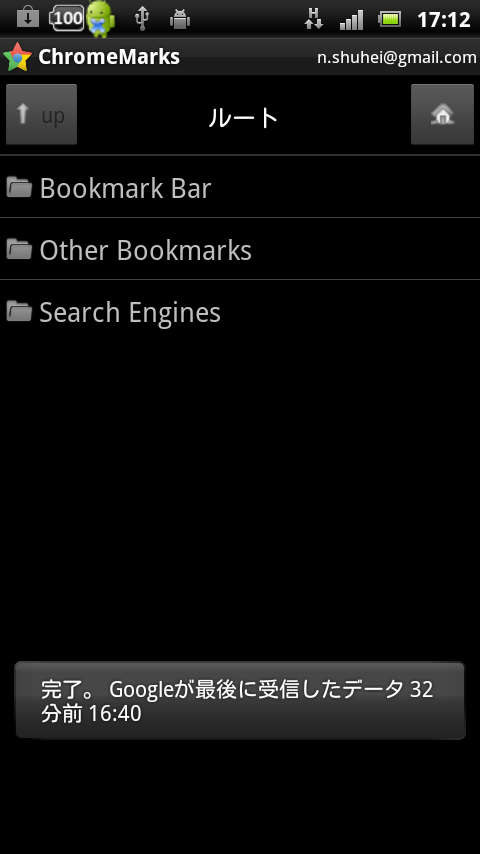 |
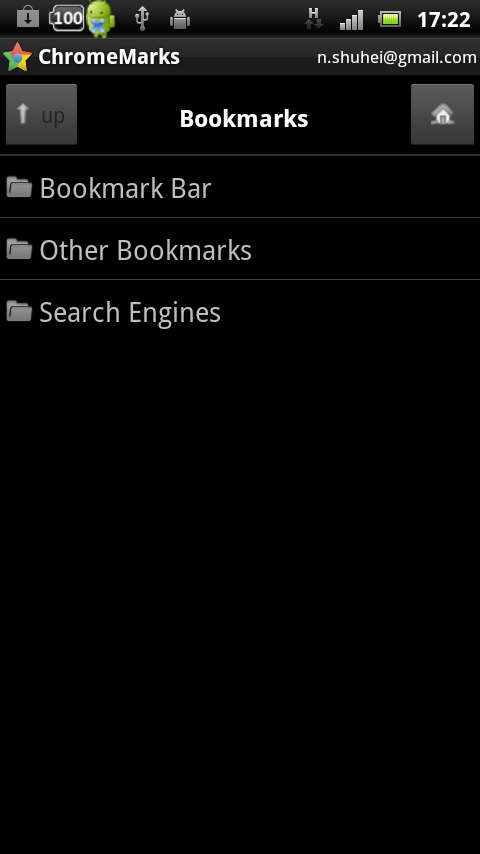 |
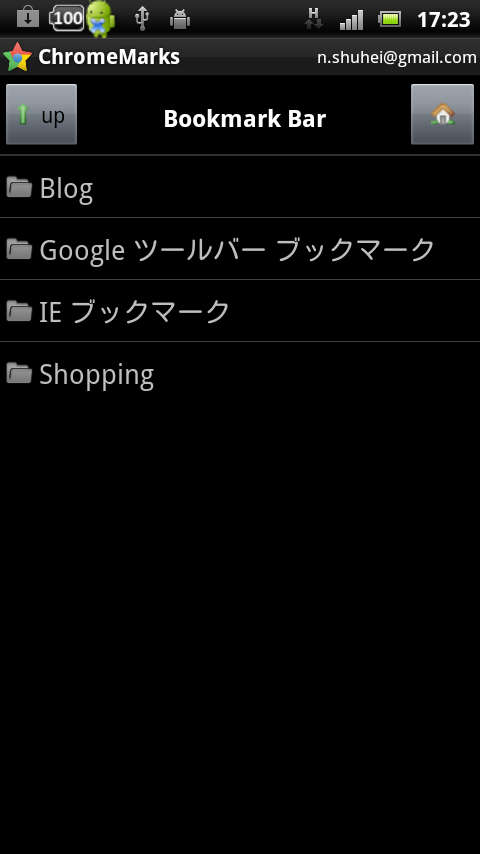
|
| ?同期が完了したことを示す。 |
?ChromeMarksのトップ画面 |
?Bookmarkbar が表示された。 |
このアプリを使って、スマホとGoogle Chrome Bookmarks と同期するためには
iGoogleの同期の最初に書いたように、 Chrome にログインしておく必要があることはいうまでもない。。
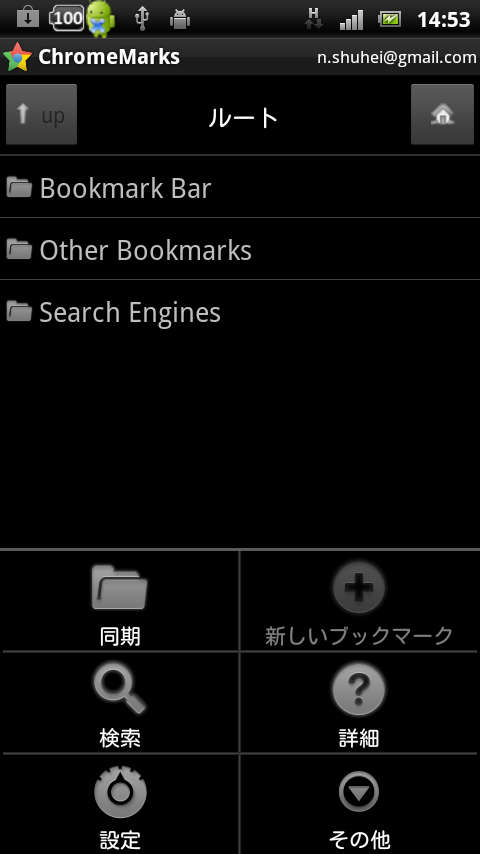
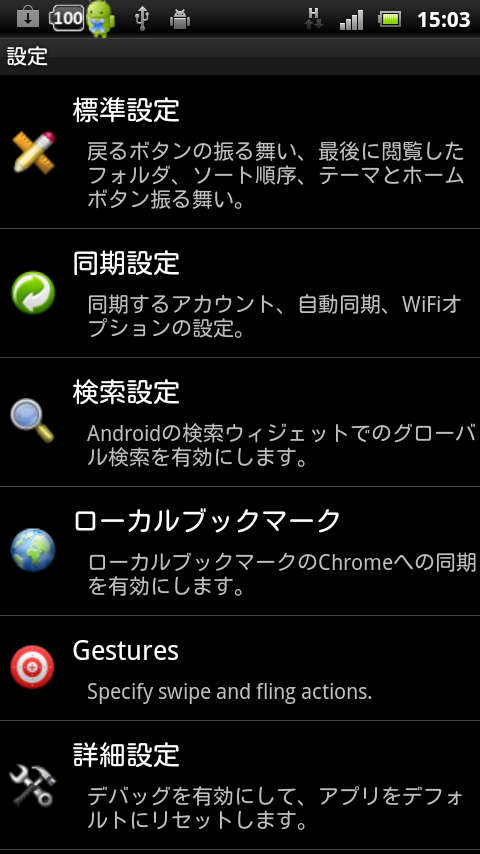
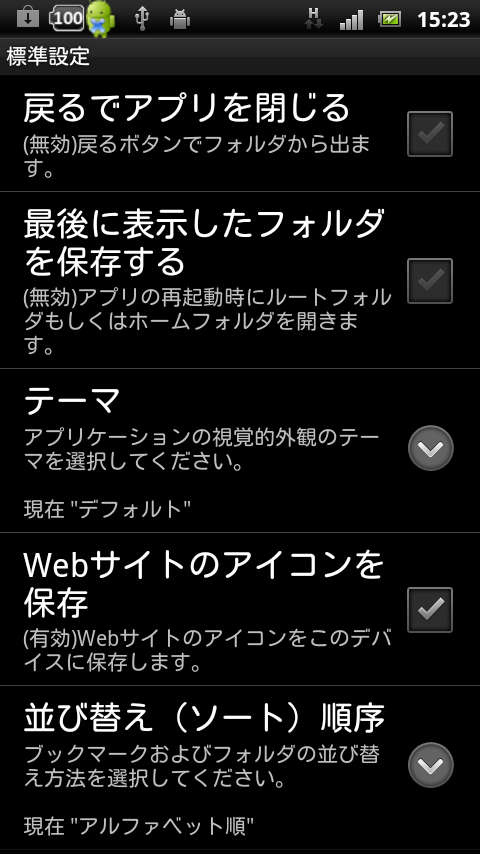
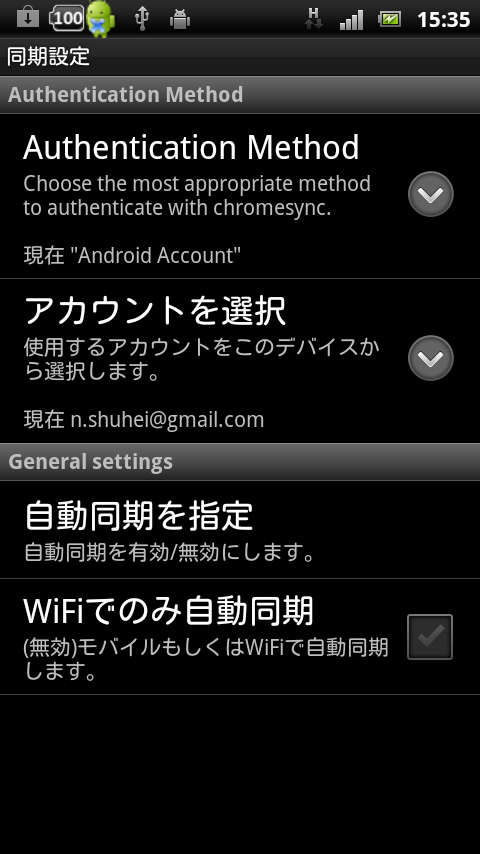
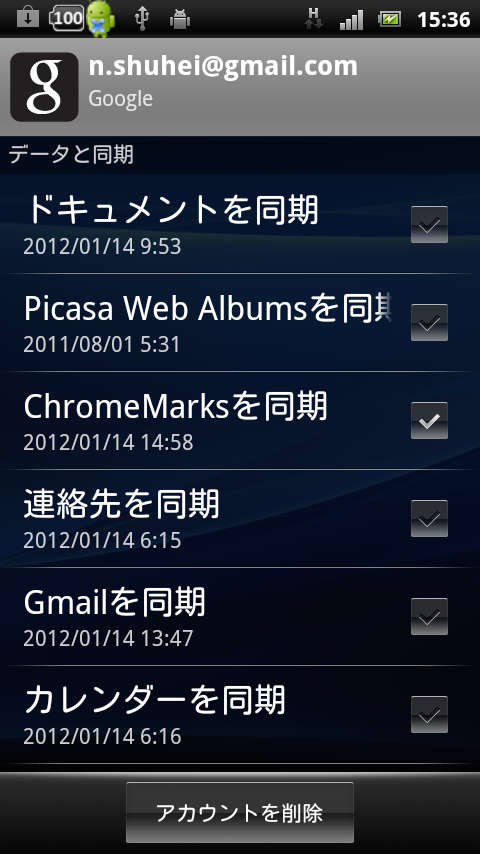
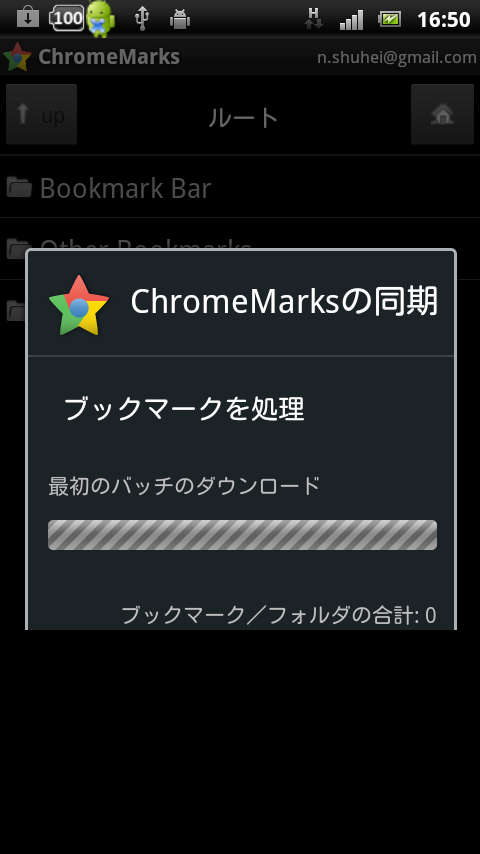
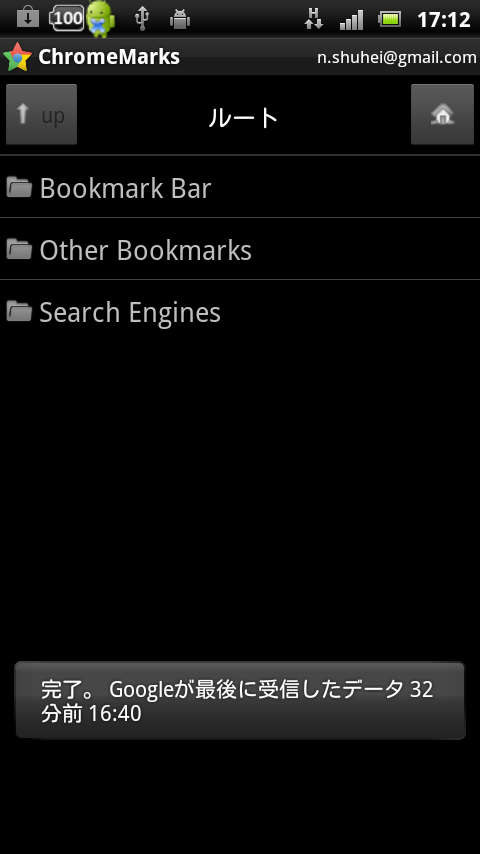
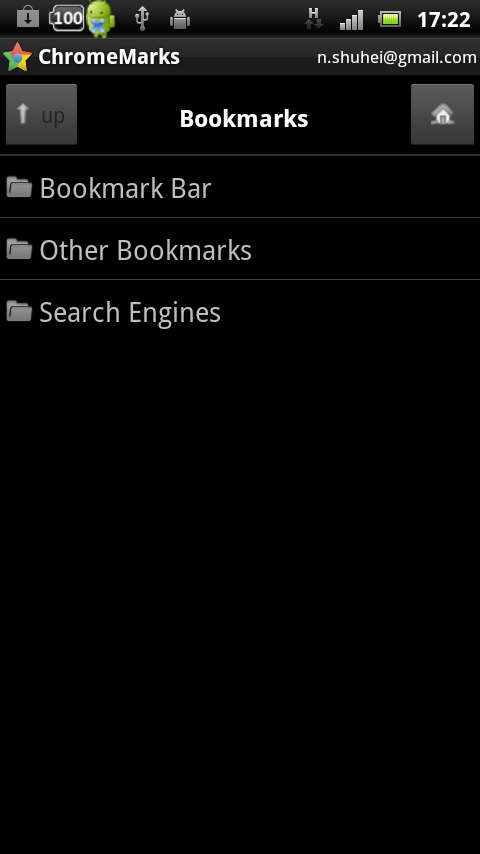
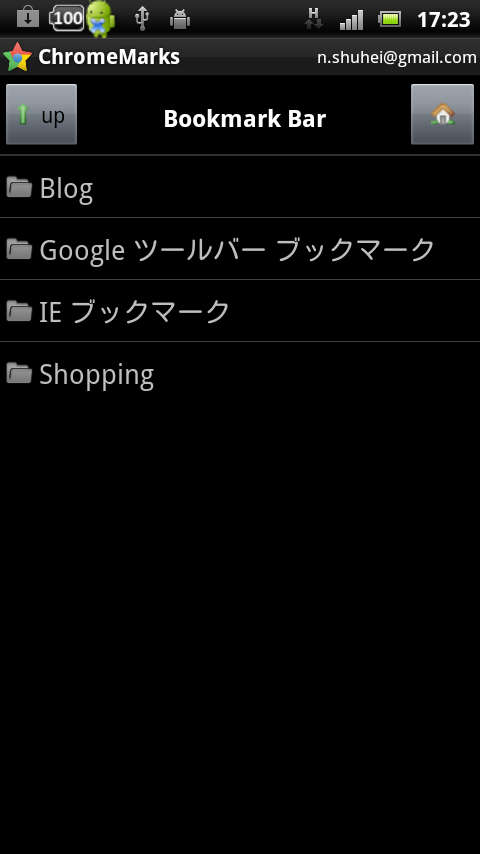






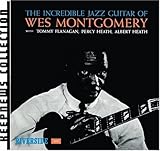



 イージーリスニング
イージーリスニング




 Waltz for debbyは素晴らしい名曲、名演だ!
Waltz for debbyは素晴らしい名曲、名演だ!
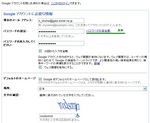
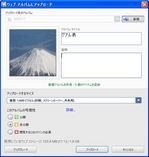

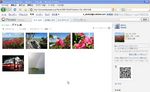

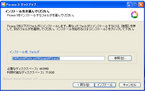
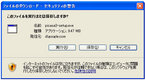
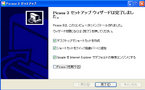
 ができているはずである。
ができているはずである。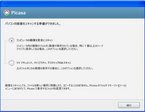
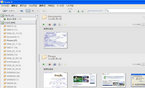
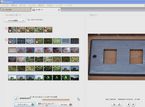
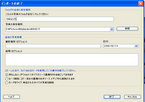





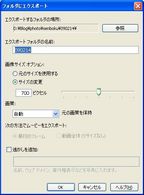
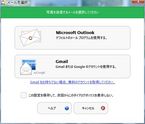
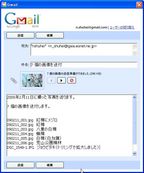







 所詮CD。
所詮CD。